Emails are not received, or your recipient receives them after a long time
On iOS, Genius Scan relies on Apple's Mail app to send emails.
This tutorial is for iOS users only.
When you email a scan from Genius Scan, Genius Scan doesn't send the email itself but hands it over to the Mail app. If your email hasn't been received, it is likely stuck in the Mail app. In this case, you can delete the email from your Outbox and send your scan again.
Even if you use a different app for your regular email, this issue is with the Apple Mail app. You can open it from your home screen by tapping this icon:
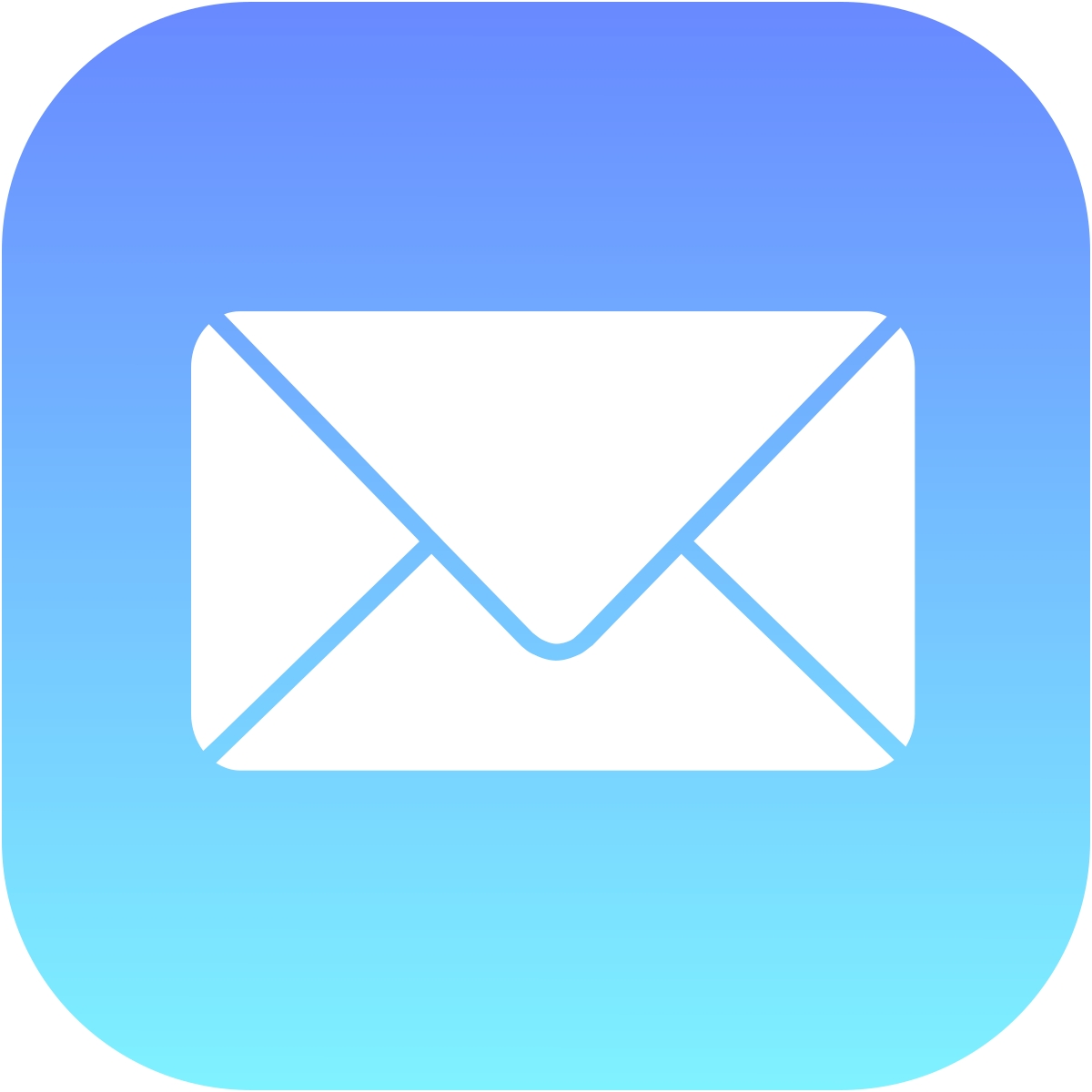
Recommendations
Verify that:
The document is not too large for your email server. Typically, email servers might refuse attachments bigger than 10-15 MB.
You have a good network connection. If the document is more than a few pages, it might take a long time or fail if your network connection isn't at 4G or Wi-Fi.
Your email is correctly configured for the iOS Mail app. To configure an email account in the Mail app, follow this step-by-step guide from Apple.
Check that your email account is configured correctly
Open the Settings app.
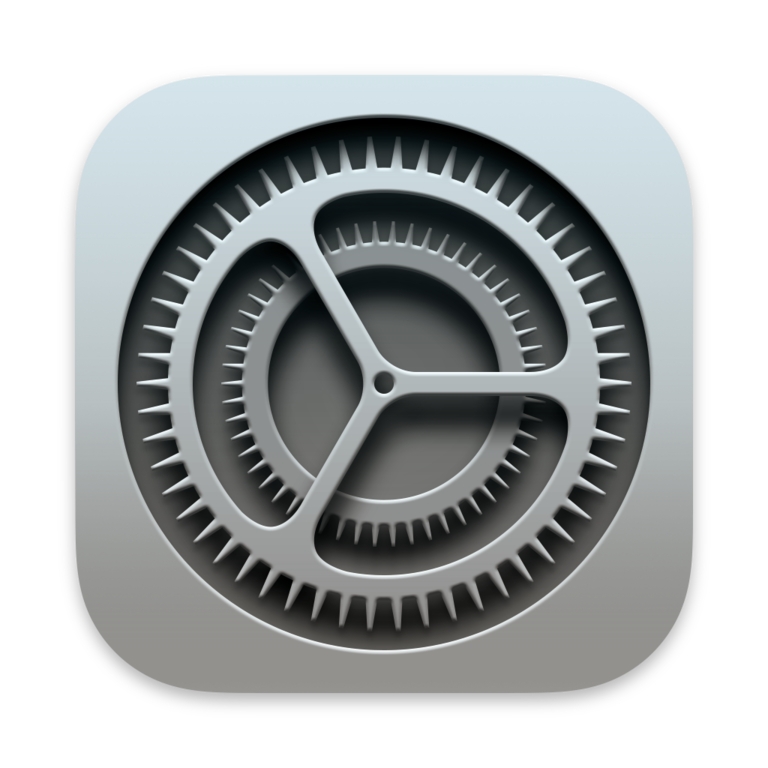
Under Apps, go to Mail and check that your email account is configured correctly.

Once this is done, open the Mail app. Send an email to yourself and check that you correctly received it.
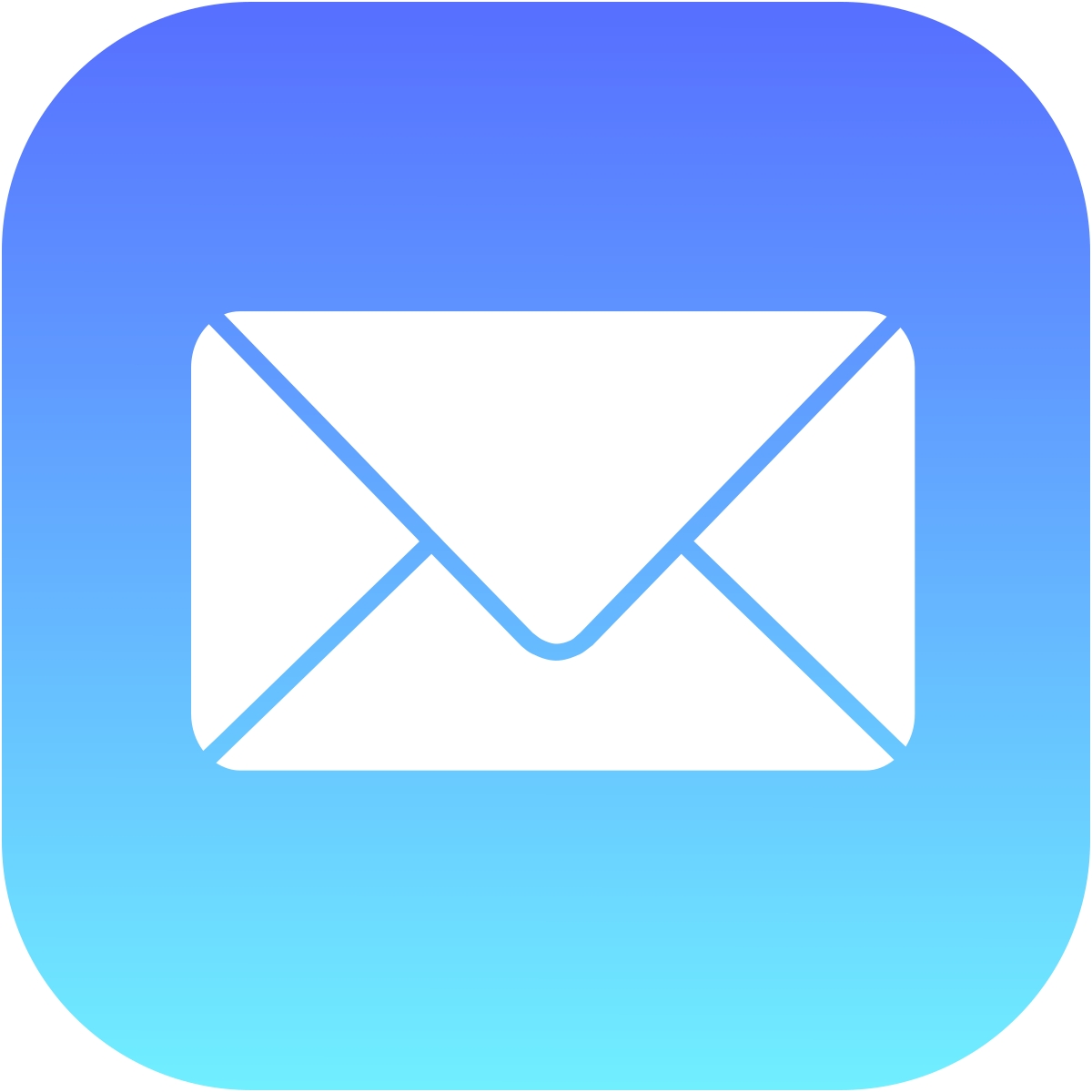
Send your documents via another mail app
If you cannot use the Apple Mail app, consider exporting the document via another email application.
Scan or open a document, and tap the Share button.

Select Other Apps.

Select your favorite email app, such as Gmail, Yahoo Mail, or Outlook, and export your document.
Last updated