Export to a computer
Transfer your documents to a computer
Genius Scan offers several ways to export your documents to your computer.
If you are a Genius Cloud subscriber
Download your scans from Genius Cloud at https://geniuscloud.com. You need to synchronize your scans with the service first by subscribing to Genius Cloud. You can then log into your account on the Web and export your scans as multi-page PDF documents.
Any change made in the mobile app will be synchronized, so you can edit your scan on the fly in Genius Scan and obtain a PDF copy on your computer right away.
If you are not a Genius Cloud subscriber
Solution 1: Use one of the services available as an export option, such as Dropbox, Google Drive, and OneDrive.
Scan or open a document and tap the Share button.

In the export destination list, choose a cloud service such as Dropbox or Google Drive.

(Optional) Log in to your account if you are not already logged in.
To access the exported documents on your computer, install the corresponding client software ( Dropbox, Google Drive, OneDrive).
Solution 2: iOS offers more ways to share your documents with your computer iOS
iOS Use AirDrop: tap on the export button as described above. Choose "Other Apps" and wait for AirDrop to display your other device (Apple's tutorial on AirDrop and troubleshooting).
Use iCloud Drive: tap on the export button as described above. Choose "Files" and select an iCloud Drive folder.
Use the Wifi Sharing feature to pull the files onto your computer as described below.
Solution 3: Access your documents with the Wifi Sharing feature iOS
iOS This feature is only available on iOS.
If you leave the Wifi sharing screen in Genius Scan, the connection with your computer will be lost. Please make sure both your phone and your computer are connected to the same WiFi network.
Open the Settings and go to Export.

Scroll down and tap Wifi Sharing.

Turn on Wifi Sharing and note the address starting with http://.

Enter the http:// address in your web browser on your computer to access your Genius Scan documents.
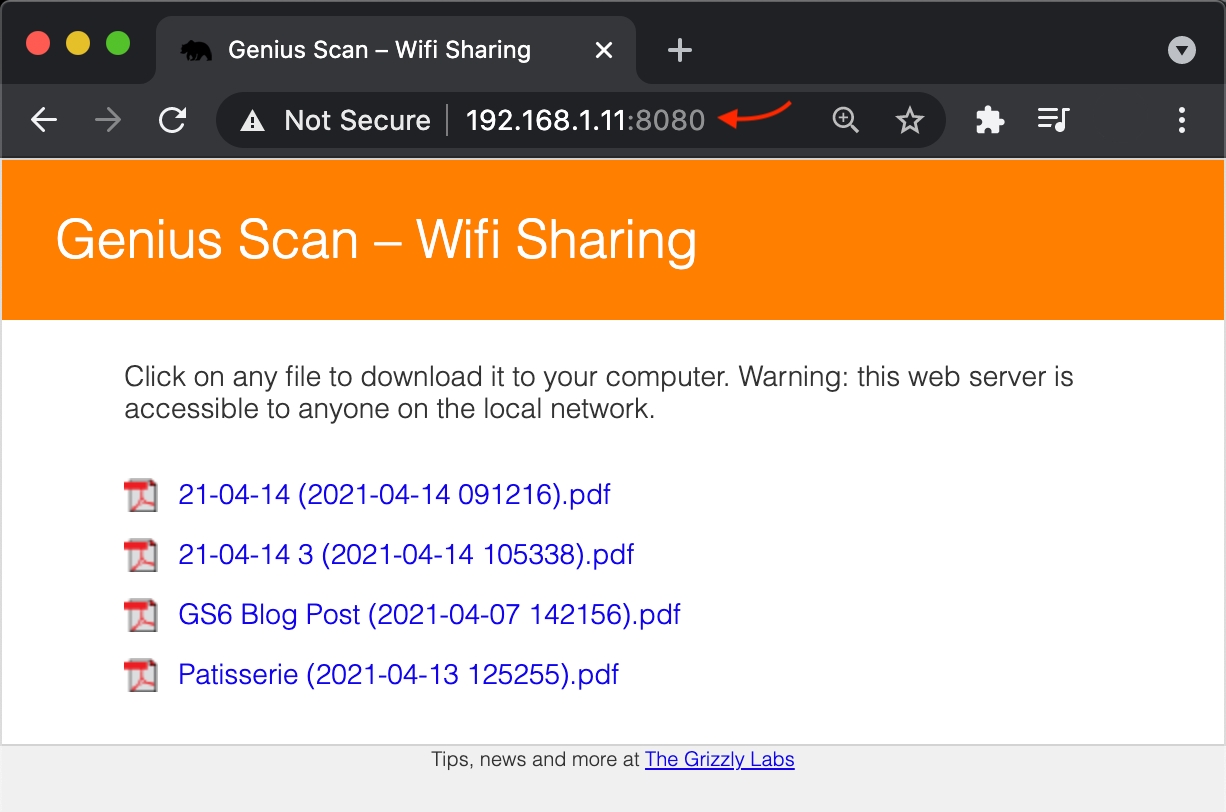
Last updated

