Manual Back-up
This feature is only available on Android.
You can create manual backups of your Genius Scan documents and settings.
This is most useful when you want to:
Set up a new Android device and restore your existing documents. Be careful: restoring a backup overwrites existing data.
Transfer your documents from the free Genius Scan app to Genius Scan Enterprise.
Keep a backup of your Genius Scan data to recover if your device breaks or gets stolen. Make sure to save the backup onto another device or in a cloud service.
Want Genius Scan to back up your scans automatically? Subscribe to Genius Scan Ultra and open a Genius Cloud account to save and sync your documents on all your devices at all times.
Create a manual backup on Android
Open the Settings and tap Backup and restore.

Choose Manual backups.

Choose Create a backup to create a manual backup of your app.

Select a destination folder and tap Save.
If you want to save the backup file on a cloud storage service, install the corresponding application on your device so the provider shows up as a location in your file browser. Here, the file will be saved in Google Drive, under the My Drive folder.

The backup can take several minutes or more, depending on the number of documents you have. Do not close the app during the backup operation.
Genius Scan will let you know that your backup was successful.

Once the backup is complete, a file named with the backup day's date and a ".gs-bck" extension is created in your selected folder. This is your backup. You can transfer this file to your computer or another device if necessary.
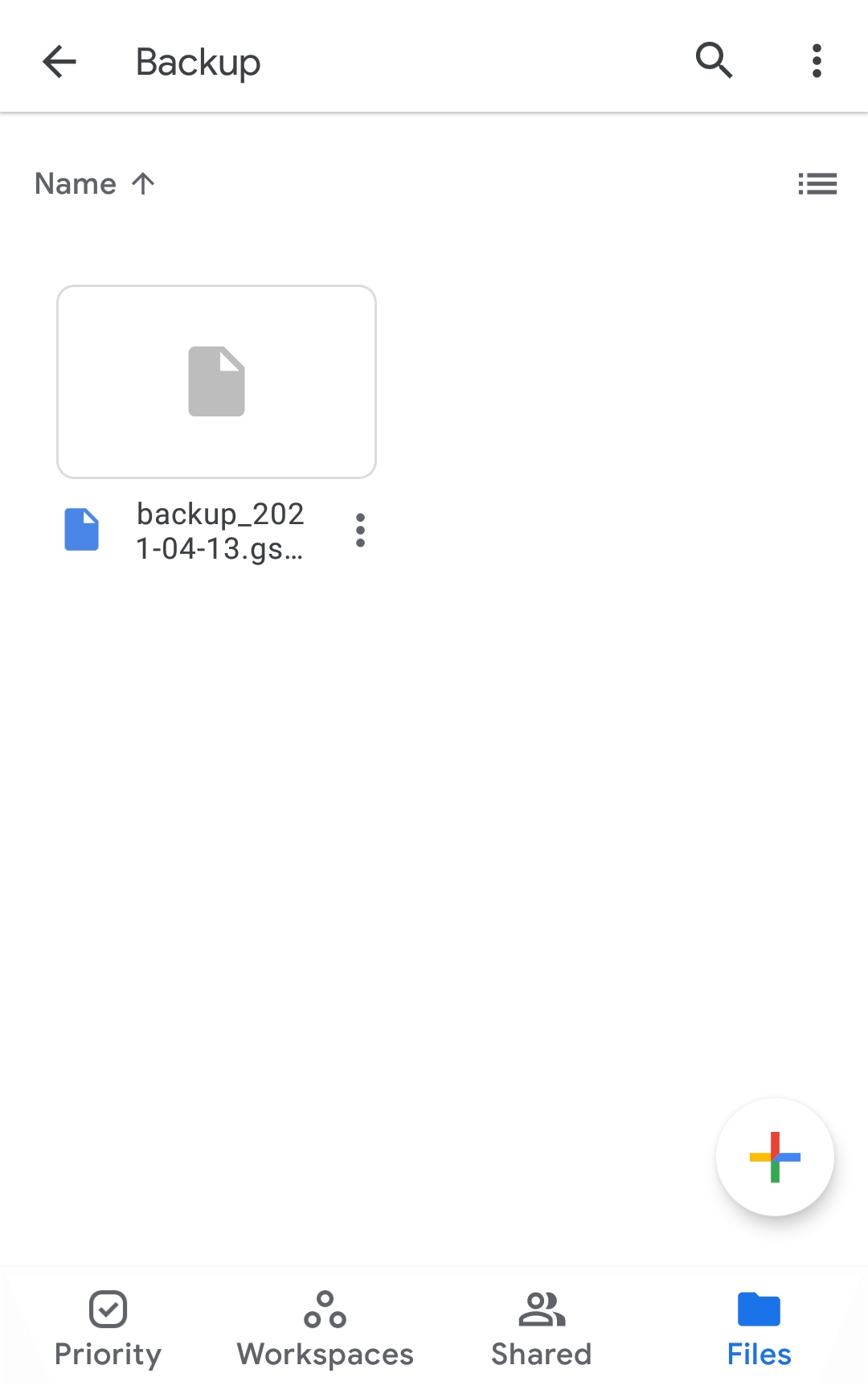
Restore a manual backup on Android
Open the Settings and tap Backup and restore.

Choose Manual backups.

Choose Restore a backup to restore a manual backup of your app.

The restore operation can take up to 10 minutes if you have a lot of documents. Do not close the app during the restoration, or your data could become corrupted.
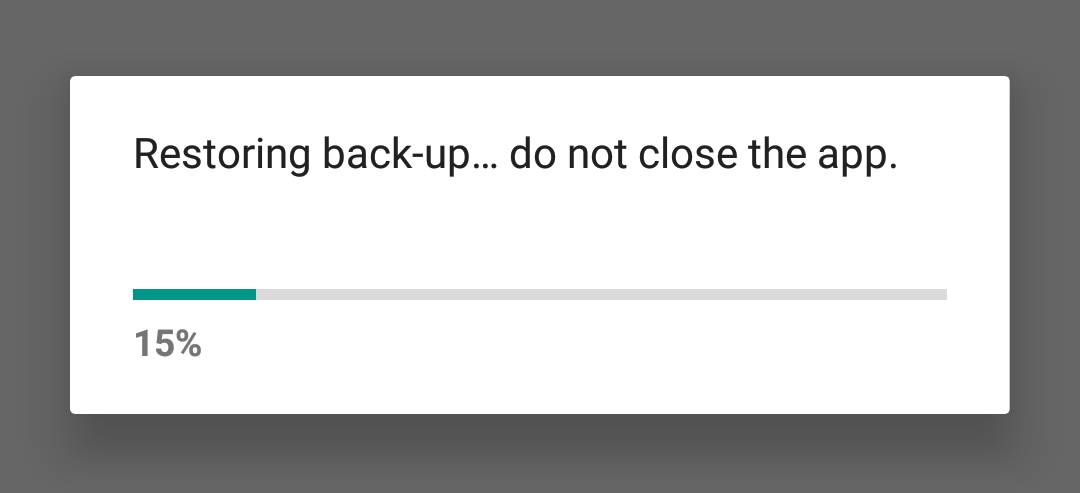
When the operation is complete, the app will restart, and all your documents will be ready to use.
Last updated